
- #Visual studio 2019 how to#
- #Visual studio 2019 update#
- #Visual studio 2019 upgrade#
- #Visual studio 2019 professional#
📄 In the next steps you’ll create a simple application that will be used throughout this guide. Once the extension is successfully installed, you can see it in the list of “Installed” extensions in the “Extensions ➡ Manage Extensions” dialog of Visual Studio. You will need to restart Visual Studio for the installation to complete: * We use Visual Studio 2019 in this guideĢ- Navigate to “Extensions ➡ Manage Extensions ➡ Online “ and search for “SpecFlow” in the search bar.ģ- Hit Download to begin the installation.

#Visual studio 2019 upgrade#
If you are using an older version of Visual Studio, please upgrade to the latest version.ġ- Open Visual Studio. SpecFlow’s Visual Studio extension works on Visual Studio 2017 & 2019. SpecFlow’s Visual Studio extension not only enables the functionalities needed for testing automation, but is also bundled with several helpful features to make the journey more intuitive.
#Visual studio 2019 how to#
Let’s see which new features this will bring us both in a possible VS version upgrade or performance.In this step you’ll learn how to install the Visual Studio extension for SpecFlow. In October 2019 the dev tools’ preview version will be published, as we could see in the MBAS in Atlanta. Thanks to David Murray for warning me about it! Dev tools preview Update: it looks like opening a report design will only display its XML instead of the designer. I’ve been doing so for a week and I still haven’t found a blocking issue that makes me go back to VS2015. Install the extension and the VS2019 option is already there:ĭon’t panic! The extension was made for VS2015 and using it in a newer version can cause some warnings, but it’s just that, the tools are installed and ready to use:Īs I said in the beginning, the dev tools extension is the one causing the unresponsiveness or blocks in VS, and Visual Studio 2019 is letting us know:īut regardless of the warnings working with Visual Studio 2019 is possible.
#Visual studio 2019 update#
Go to drive K and in the DeployablePackages you’ll find some ZIP files that have the extension in the DevToolsService/Scripts folder:Īn alternative is, for example, downloading a Platform Update package which also has the dev tools extensions, and maybe with some update to them. The next step is installing the Dynamics developer tools extension for VS. When the installation is finished we log in with our account.
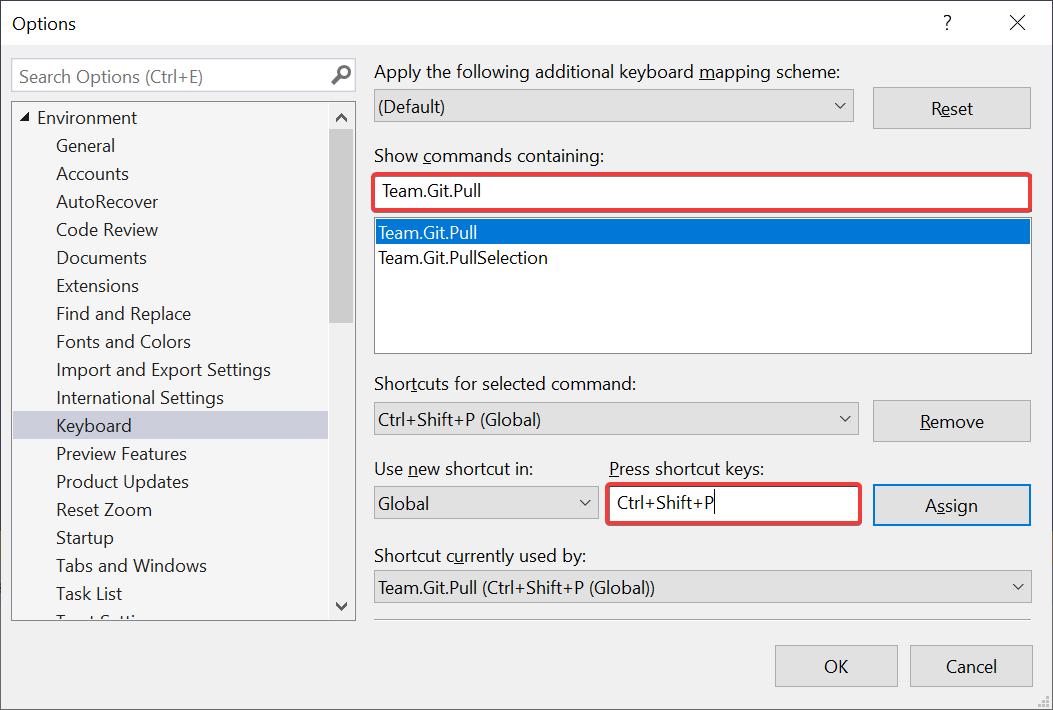
NET desktop development option and press install.
#Visual studio 2019 professional#
The first thing we need to do is downloading Visual Studio 2019 Professional (or Enterprise but it won’t make such a difference for D365 development) and install it: If you are using an older version of Visual Studio, please upgrade to the latest version. Hey, and we’ll be using the latest VS version! Is it difficult? SpecFlows Visual Studio extension works on Visual Studio 2017 & 2019. Of course we get the option to use Live Share, and for screen sharing sessions that’s way better than teams. Tired of developing in Visual Studio 2015? You feel you’ve been left and forgotten in the past? Worry no more, you can use Visual Studio 2017/2019 to develop Microsoft Dynamics 365 for Finance & Operations! What are the advantages?Ībsolutely none at all! Visual Studio will still go non-responding whatever the version is because it’s the dev tools extension what’s causing the issues. Click on Integration Services Project, Click Next.
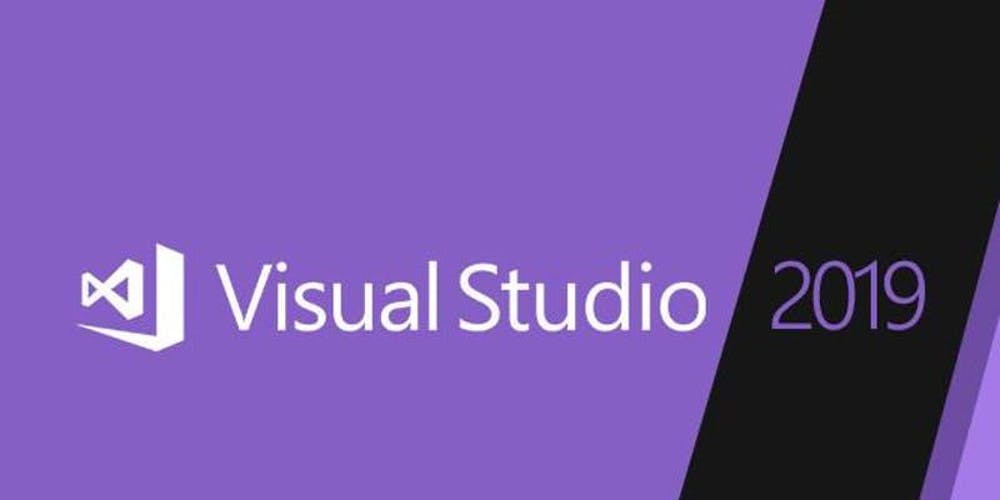
WARNING! THIS POST IS LONG OUTDATED AND VISUAL STUDIO 2019 IS THE DEFAULT IDE SINCE DYNAMICS 365 FINANCE AND OPERATIONS VERSION 10.0.21 AND THE VHD SINCE OCTOBER 2021 RELEASE. Start Visual Studio 2019 you will get almost the similar screen below.


 0 kommentar(er)
0 kommentar(er)
